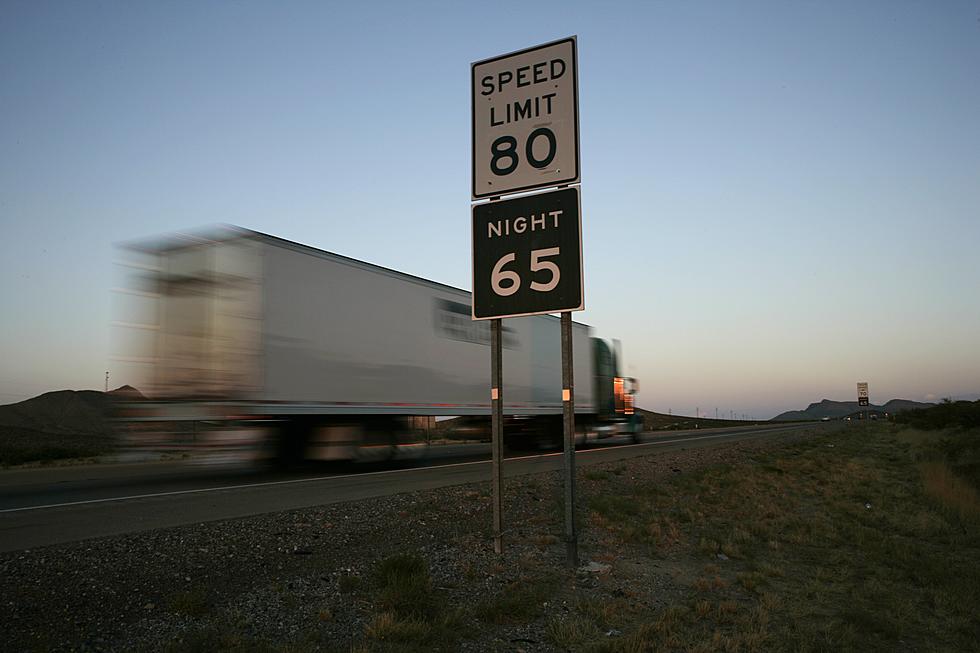Geek Girl Report: How To Build A Computer – Part 2: Putting It All Together
Have you ever tried to build a computer? For geeks like me, building your own computer is a sort of rite of passage. But even if you’re not a geek, there’s plenty of advantages to building a computer yourself. It’s quite a process, but when all is said and done, you’ll end up with a machine custom-suited to your needs for (possibly) cheaper than you would’ve spent on a regular old computer on the shelves. So, for the next few weeks, I’ll be taking you through the process of building your own custom computer.
Last week, we talked about how to pick out the components for your new computer. Now, we get to the real "nuts and bolts" of putting the whole thing together. It may seem like a daunting task at first, but really all it takes are a few hours, a couple of tools and some common sense. Every combination of parts is unique and may work differently from others, so always be sure to refer to the instruction manuals for all the specifics on how to put it together and hook it all up. But if you're not sure where to start, here's a few basic steps and guidelines:
1.) Precautions
You just spent quite a bit of money on those computer parts, so the last thing you want to do is damage them. And one of the most common ways to damage a computer part is static electricity. Even the most experienced builders can tell you, all it takes is one little shock to wreck the whole machine. So at the very least, you should occasionally touch a ground, like a large metal desk, to discharge yourself during assembly. You can also wear a grounding bracelet on your wrist to eliminate static shock. Also, this should go without saying, but be careful with your components. Some parts might require a little force to get connected, but others can be quite delicate, but we'll get into the specifics of that as we go.
2.) Installing the CPU & Motherboard
The first step will be to assemble the components on the motherboard, including the CPU and the memory. Some guides will tell you to mount the motherboard into the case first, but you may find it a bit easier to put all the motherboard components together before you put it in the case.
First, after unwrapping the motherboard its components, start with installing the CPU. This component is extremely fragile, as the pins used to hold it in place can get bent very easily if installed too forcefully. In most cases, all you need to do in line up the marked corner of the CPU with the marked corner of its socket on the motherboard and drop it into place. Again, you do not need to add any pressure - if you do it correctly, the CPU should just drop into the socket under its own weight. Then, you can just lock it into place with the lever arm on the motherboard.
Next, install the CPU cooler that comes with the component. Depending on what kind of CPU you get, it can be anything from spreading some thermal paste onto the CPU, to screwing on a cooling component onto the motherboard. Always refer to your CPU manual to properly install your CPU cooling component.
Finally, you can install the RAM. The RAM is a bit easier to install than most components, as it's designed to fit into the slot only one way. Just line up the notch on the RAM stick with the notch in the RAM socket on the motherboard and press it into place. Unlike the CPU, the RAM will require quite a bit of force to get it to lock into place, so don't be afraid to put some pressure on it. (within reason, of course...)
3.) Assembling the Case
Now that you have the motherboard all set up, it's time to put it in the case. But before that, you may want to install the power supply first, as it'll be a little easier to hook up without the motherboard in the way,.
When you're finally ready to install the motherboard, refer to your manual for the specific hook ups and connections. But in most cases, you'll start by installing the face plate, or I/O shield. This "shield" protects the ports of the back of the motherboard, so place it in the case first, then you can finally install the motherboard itself. As with most components, this will usually involve lining up the holes on the motherboard with the pre-drilled holes on the case and screwing it into place. From there, you can start hooking it up to the power supply.
4.) Installing the Hard Drive and Other Components
Now for the rest of the parts. Each drive is different, but for the most part, the drive will be installed in the case one of two ways. You'll either pull out a hard drive tray, screw the drive onto the tray and slide it back in, or you'll just screw the drive itself into the bay. As always, check your manual for the specifics.
Next up, install your optical drive. Simply slide it into place and screw it into place, easy as that. Don't forget your video card, either! Like with the RAM, the motherboard only has one spot for video cards, so just line in up and snap in into place. Once all the inside components have been installed and connected, you can then add the monitor, keyboard, mouse and speakers.
5.) Plug in it and Power it On
Now comes the tricky part: plugging everything in. I won't go into how every individual cable hooks up, that's what the manual is for, after all. But I will tell you that some of the main cables you should have will be:
- The 24-pin motherboard cable, which powers the entire motherboard
- The 4-pin or 8-pin motherboard cable, which powers the CPU
- SATA power and data cables for the optical drive and hard drives.
- PCI cables, if you have a particularly powerful video card that requires its own power supply
- Molex Power Cable, which power other components, like the fans in the case.
- Various USB, and FireWire connectors for external components.
Now for the moment of truth. Once everything is properly installed and hooked up, plug in the power supply, flip the power switch and cross your fingers. If everything goes according to plan, your computer should boot up no problem. Now, the only thing left to do is install your operating system and clean up. Congratulations, you built your very own working computer!
Next week, we'll wrap up this series with some notes on troubleshooting and commonly asked questions.
More From News/Talk 95.1 & 790 KFYO





![The Geek Girl Report: Sci-fi, Shooters, Space Adventures And…Squids? A Look Back At E3 2014 [Part 1]](http://townsquare.media/site/192/files/2014/06/450394550.jpg?w=980&q=75)